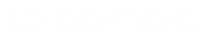MSCP supports playlisting through the use of M3U files that you can upload directly to your station via the FTP page. This guide will walk you through exactly how to create and upload these M3U files.
Please note that any media you wish to include in your M3U files will need to be uploaded to your station in order for the M3U file to locate them – please see our guide on uploading your music via FTP here.
First, we’ll need to create an M3U file to upload to your station. Open a text editor on your PC, and type the names of the tracks you’d like to include in this specific playlist. Please ensure that there is only one music file per line, and that the file extension is included.
Please also make sure that the track names you type here exactly match the file names of the media you have uploaded to your station.

Once you have added all the tracks you’d like to include in this playlist, save the file with your desired playlist name, making sure that you add ‘.m3u’ as the file extension.

Next, you’ll need to upload this M3U file to your station for the AutoDJ software to play media from. As mentioned above, you will need to make sure that the media included in this playlist has already been uploaded to the ‘media’ folder for your station, via the FTP software.
The track names need to match the ones you have typed in the M3U file exactly, otherwise the AutoDJ will be unable to find the relevant media.
Click the ‘FTP Server’ button to the right of the ‘Account Information’ box, at the top of the main page in MSCP.

From here, click on the ‘Media’ folder, as this is where your chosen AutoDJ software will look for media and M3U files to play on your streaming server.

Click ‘Upload Files’ at the bottom of the page. Select your newly created M3U file in the file browser window that pops up, and click ‘Open’ to begin the upload process.

That’s it – your playlist file has now been uploaded to your station, and you’ll be able to select it in the Playlist Editor. You’ll also be able to set it as the ‘Default playlist file’ in your AutoDJ’s settings, in the ‘Program Config’ tab.