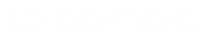The correct connection information and encoder configuration settings to use to broadcast live depends on if your AutoDJ is enabled or not – in this article, we will explain how to broadcast live for both scenarios.
Please note, all of the connection settings found here, such as server hostname, port, source password, DJ account and mount point are for an example station, and should not be used for your own connection – simply replace them with your own station’s connection settings.
Broadcasting live when the AutoDJ is enabled:
If the AutoDJ is enabled, you will need to use a DJ account to connect for a live broadcast. DJ accounts can be created in the ‘DJ Management’ page, found on the left hand side of CentovaCast, under the ‘Configuration’ header.

Once in the DJ Management page, click ‘Create DJ account’, found on the right hand side of the page.

Choose a username for your DJ account. This cannot contain any spaces or special characters. The password you choose needs to contain one uppercase letter, one lowercase letter, one number, and one special character. ‘Real name’ simply identifies the DJ to all other DJ accounts on your station, and to the administrator login for the station.
In the ‘Privileges’ section, you can select multiple permissions for the DJ account to have – to be able to broadcast live, the DJ account requires at least the ‘Start/stop the stream’ and ‘Start/stop the AutoDJ’ permissions. You can hold CTRL and click to select multiple permissions – we generally recommend allowing DJ accounts all permissions listed, but this is entirely at your discretion.
You can also restrict the DJ account so that it is only able to log into CentovaCast or connect for a live broadcast at certain days and times – these can be set in the ‘Login Restrictions’ section. To allow this DJ account access at all times, simply leave this section alone, as all seven days of the week and no specific times are selected by default.
Once you are satisfied with your DJ account settings, click ‘Save’ at the bottom of the page.

Once you have created your DJ account, you can now use this to connect to the AutoDJ service for a live broadcast. Head to the ‘Quick Links’ page, accessible through the navigation pane on the left hand side of CentovaCast.

Once you’re on the Quick Links page, scroll down, and you will see the ‘Live Source Connections’ section. In this section, the first set of connection settings are the ones you will need – ‘When the autoDJ is running and you want to broadcast live to all autoDJ-controlled mount points:‘.

Simply ensure that you are using the correct protocol – in this case, Shoutcast (v1), enter the server hostname, server port and bitrate into your encoder, and then use the username and password of the DJ account you created earlier in the format that CentovaCast specifies as the password for your encoder. For example, for the DJ account we created earlier in this article, the password for the encoder would be: testingdj:Testpassword9!@
That’s it – you should now be connected to your AutoDJ and ready to broadcast live! If you run into any issues with this process, please don’t hesitate to contact our support team, who will be happy to help.
Broadcasting live when the AutoDJ is disabled:
If the AutoDJ is disabled, the process is simpler – simply head to the ‘Quick Links’ page, accessible through the navigation pane on the left hand side of CentovaCast.

Once you’re on the Quick Links page, scroll down, and you will see the ‘Live Source Connections’ section. In this section, the second set of connection settings are the ones you will need – ‘When the autoDJ is not running or you want to broadcast live to a non-autoDJ mount point:‘.

Simply ensure that you are using the correct protocol – in this case, Shoutcast (v1), enter the server hostname, server port and format into your encoder, and then use your ‘Source password’ (found in the ‘Stream’ tab of the Settings page in CentovaCast) as the password in your encoder.

That’s it – you should now be connected to your station and ready to broadcast live! If you run into any issues with this process, please don’t hesitate to contact our support team, who will be happy to help.