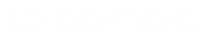Click ‘Schedule‘ on the left hand side navigation menu in MediaCP, and then click ‘Add Event‘ in the top right corner.

In the ‘General‘ tab of the box that appears, choose a name for this event, and select the playlist you would like to schedule in the ‘Playlist‘ dropdown box. If you haven’t created any playlists yet, we have a handy guide on doing this here.
Choose if you would like the playlist shuffled, if you would like the playlist to loop until the event end time or play through once only, and if you’d like this scheduled playlist to interrupt the currently playing track at it’s scheduled start time, or wait until it finishes.

In the ‘Schedule‘ tab, you can configure the playlist schedule options. You can choose between a one-time only event, a daily/weekly event, and an event on a specific day of the month or week. You can set the start date and end date (the dates that this scheduled event will be active between), the play hours (the exact times of day it will play between), and the specific days that it will play on if choosing a daily/weekly event.

In the ‘Repeat Protection’ tab, you can choose the repeat protection values for this particular scheduled event. Once you’re happy with your scheduled event’s settings, click ‘Save’ in the bottom right corner.

You’ll now see your newly created scheduled event in the ‘Schedule’ page. If you need to edit any settings, or if you need to delete this event, simply click on the event itself.

That’s it – you’re done! Your scheduled event has now been created. All you need to do now is fully restart your station in the Overview page to make sure your changes are saved. Please don’t hesitate to contact our friendly support team if you are having trouble with any part of this process!