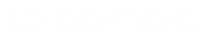The correct connection information and encoder configuration settings to use to broadcast live depends on if your AutoDJ is enabled or not – in this article, we will explain how to broadcast live for both scenarios.
Please note, all of the connection settings found here, such as server hostname, port, source password, DJ account and mount point are for an example station, and should not be used for your own connection – simply replace them with your own station’s connection settings.
Broadcasting live when the AutoDJ is enabled:
If the AutoDJ is enabled, you will need to use a DJ account to connect for a live broadcast. DJ accounts can be created in the ‘DJ Manager’ page, found on the left hand side of MediaCP.

Once in the DJ Manager page, click ‘Add DJ’, found in the top right corner.

Choose a name and username for your DJ account. These cannot contain any spaces or special characters. ‘Name’ simply identifies the DJ account, while ‘Username’ is the actual username of the DJ account that you will use in your broadcast software to connect. Please note that the username cannot contain any spaces or special characters – only the letters a-z/A-Z, and the numbers 0-9.
You can assign a priority to the DJ account – DJ’s with higher priority will take precedence over other DJ accounts with lower priorities. 1 is the highest priority. DJ’s with a higher priority will take precedence and interrupt any stream by a DJ on a lower priority. The interrupt will only occur should the DJ with higher priority connect using the mountpoint defined in the “How to connect” dialog in the DJ manager page.
You can also set the DJ account to have access at scheduled times only – if this is enabled, the DJ account can only connect and take over from the AutoDJ to perform a live broadcast at the times specified in the Schedule page. A guide on creating scheduled events for live DJ’s can be found here. To allow this DJ account access at all times, simply leave the ‘Scheduled Access’ toggle off.
Once you are satisfied with your DJ account settings, click ‘Save’ at the bottom of the page.

Once you have created your DJ account, you can now use this to connect to the AutoDJ service for a live broadcast. Head back to the ‘DJ Manager’ page, found on the left hand side navigation menu in MediaCP.
Once you’re back in the DJ Manager page, you will see your newly-created DJ account. Click ‘How to connect’ to the right of the DJ account you wish to connect with.

You will then see the correct connection details to use in order to use this DJ account to connect to your service for a live broadcast.

Most encoder software will require you to select ShoutCast as the connection protocol, rather than IceCast, even if your service is using IceCast as the streaming server. This is due to how LiquidSoap (the AutoDJ software) handles live source connections.
Enter the server IP (hostname) and server port into your encoder, and then use the username and password of the DJ account you created earlier in the format that MediaCP specifies as the password for your encoder. For example, for the DJ account we created earlier in this article, the password for the encoder would be: streamerrdj:testpass
When using a DJ account for a live broadcast, you should not need to enter a username into your encoder software, only a password in the correct format as shown above. However, you may find that your encoder software will only connect if IceCast is used as the connection protocol, a username is entered, and/or a mount point is specified – please try the settings above, and if they do not work, try changing your connection protocol to IceCast, entering the username specified, or specifying the mount point.
That’s it – you should now be connected to your AutoDJ and ready to broadcast live! If you run into any issues with this process, please don’t hesitate to contact our support team, who will be happy to help.
Broadcasting live when the AutoDJ is disabled:
If the AutoDJ is disabled, the process is simpler – simply head to the ‘Overview’ page, accessible through the navigation pane on the left hand side of MediaCP. Once there, click the ‘How to connect?’ hyperlink on the left hand side of the page.

You will then see the correct connection details to use in order to connect to your service for a live broadcast.

Enter the server IP (hostname) and server port into your encoder, and if your encoder software requires it, enter the username too. If your service is using IceCast, you will need to use IceCast as the connection protocol instead of ShoutCast, and specify the mount point shown in the ‘How to connect’ popup box (this is usually just ‘/’). Enter the password shown into your encoder’s password field, and that’s it – you should now be connected to your station and ready to broadcast live! If you run into any issues with this process, please don’t hesitate to contact our support team, who will be happy to help.