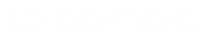A handy feature in Studio is the integrated Twitter #NowPlaying tweets. This allows you to tweet the currently playing songs from either Centova Cast or your Cast node. You can customise the style & text of the tweet to your liking! This is a great way to drive potential listeners to your radio station! It also encourages well-known music artists to interact with your station when they see you are playing their music!
To get started, you’ll need an existing Twitter account with developer access. You can sign up to Twitter’s Development Portal here.
Once you’re signed up & approved, simply login & follow the directions to create an application. Firstly, you’ll be asked to choose your app environment – you can select Production, seeing as we’re going to be using our new tweet-bot almost straightaway.

The next part, you simply need to name your app – call it something that allows you to remember exactly what it does. You can also use your radio station name, to keep things simple!

You’ll be given some key information as this point, make sure you make a note of the following: API Key & API Secret, but make sure you keep these to yourself.

Now, our app is all setup and we’re nearly good to go. All we need is our codes that we can insert into Studio. Head over to Studio, select your active service and click the #NowPlaying option. Scroll to the bottom of the page and customise your tweet & interval as required.
You can insert the API Key & API Key Secret into the relevant fields in Studio. As shown below.

Nearly there! We just need to find our Access Token & Access Token Secret to get fully up & working. Head back to Twitter & hit the ‘Keys and tokens’ button. You’ll see an option to generate your Access Token & secret. Generate these with Twitter and paste them into the respective boxes in Studio.
Now, to make sure the information can be sent from Studio to Twitter, make sure you head to your newly created App’s settings in Twitter & head to ‘App Permissions’. You’ll need to adjust this to ensure your app has permission for both read & write actions. It should look something similar to the below.

That’s it! You’re all done. Studio is now linked to your Twitter account and will be posting Tweets according to the configuration you’ve set. It’s important to remember not to tweet too much, Twitter will automatically ban your app if it is set to post too often, or if the content is malicious. Ensure you stay compliant to prevent any issues!
If you face any further trouble with setting up your Now Playing service, simply reach out to our friendly support team who will be happy to assist.
Remember – this is only for Centova Cast & Cast nodes, AzuraCast has this function built-in & MediaCP are working on it!